Canvas Parent QuickQuide
What is Canvas?
Canvas is the portal for accessing information about your student’s courses, grades, and assignments. It can also act as a communication hub with your student’s teachers. A parent account is considered an “Observer” account. An observer can be a parent, guardian, mentor, counselor etc.
How to Login
Using your CUHSD login, you an access Canvas through the Canvas link on the Leigh website (go to the Parents tab and click on Parent Resources) or directly by going to cuhsd.instructure.com/login/canvas. We recommend you bookmark the link so you can get back to it easily. If you are a new user, please follow these steps to create an account:
- Go to https://cuhsd.instructure.
com/login/canvas/ - Press Forgot Password
- Enter email that you have on file in the Aeries database (that you used for the Annual Data Confirmation process) or ParentSquare
- Press Request Password
- This will trigger a message with your password to the email entered
- If the email you used isn't working, contact your counselor
Viewing assignments and materials for your student
When you login to Canvas you will see a navigation bar on the left (the vertical blue bar), click Courses and choose All Courses. Here you will see a list of all courses associated with all children you are a Parent Observer of.
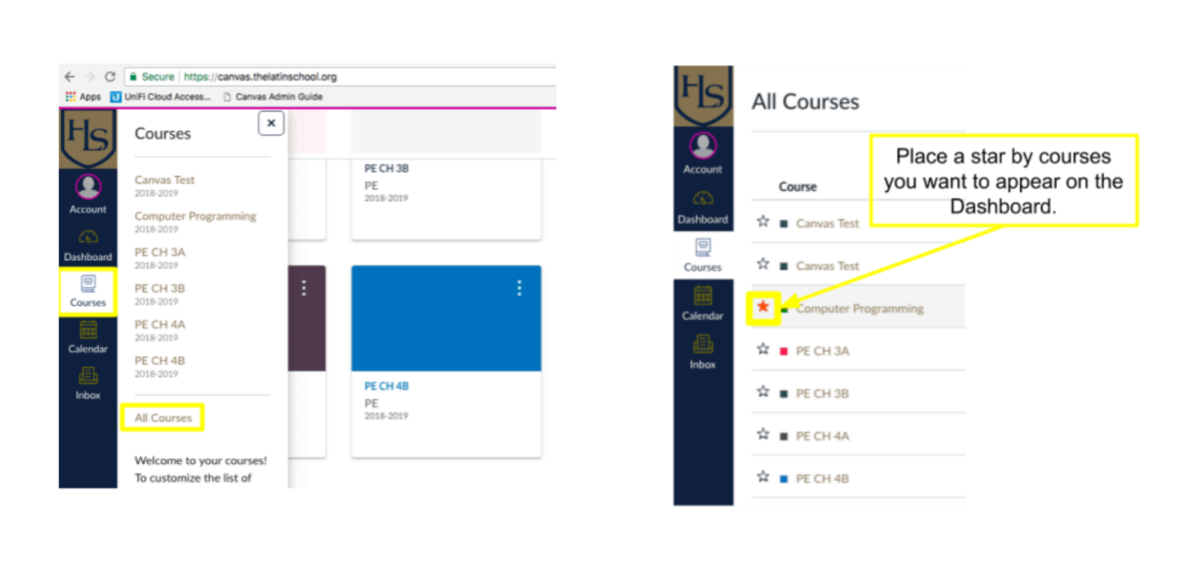
If you click on Dashboard in the global navigation, you will see “cards” for each course your student is enrolled in. If you are an observer for multiple students, you will see all cards for all students in this one place. To view information about a course, simply click on the card associated with that course.
By default, all courses appear in the dashboard. You can control which courses appear in the dashboard. In the global navigation, select Courses, then All Courses. Before each course name is a star. Click on the star to mark a course as a “favorite”. If any course is selected as a favorite, only those courses will appear in the dashboard. If no courses are selected as a favorite, then all courses will appear in the dashboard.
NOTE: If you have more than one student you are a Parent Observer for, the dashboard can become overwhelming and hard to navigate. Here are some tips to help you make the dashboard more manageable. To make any of the changes suggested below, click the three vertical dots in the upper right corner of a course card and choose the options you wish
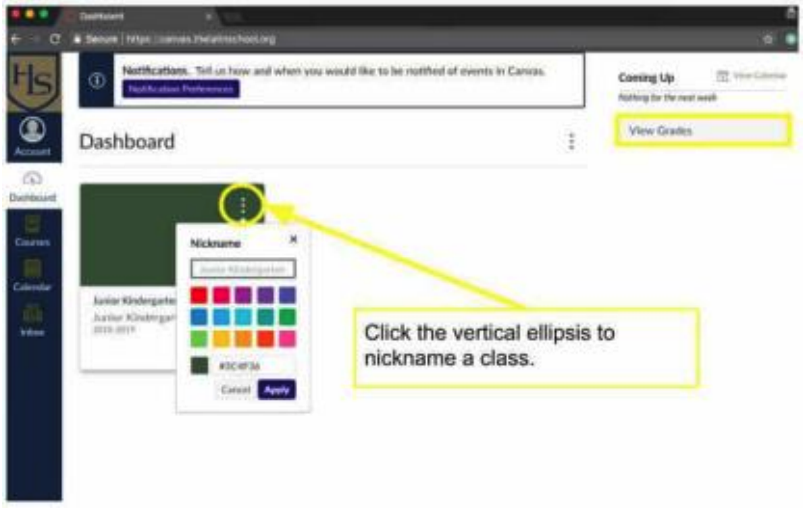
- Create a nickname for each course
You can change the nickname for each course on the dashboard. For instance, you can rename a course so the student name appears first, then the teacher name. Ex.) Jackie – Int. Math 1. Canvas Help Topics (TOC) • Observer Help Guides - Change the order that the courses appear in your dashboard
By default, Canvas will alphabetize courses on the dashboard by the nickname. You can rearrange the courses into any order you wish. - Change the color of the course card in the dashboard
Canvas can add a color overlay, or shading, to a course card. It can be helpful to shade all cards so each student has their own color.
Viewing your student’s grades
From the dashboard, you can click on the View Grades button on the right side. From here, you will see grades from all courses, and for all your students (if you are linked to more than one).
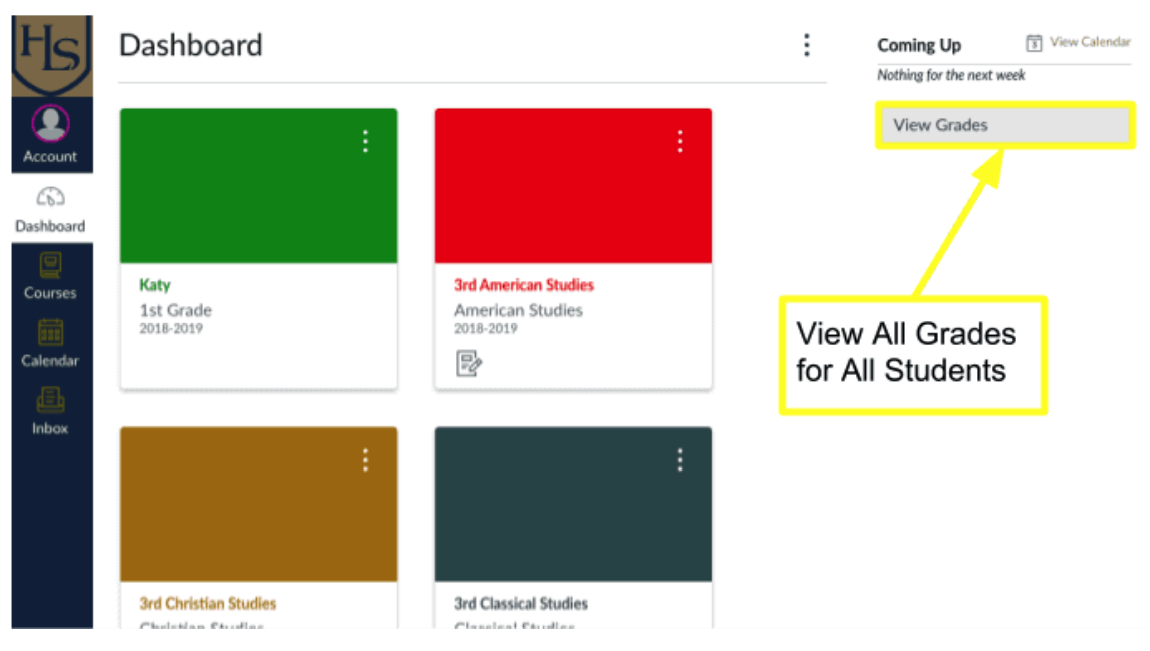
What do all the icons mean?
There are different icons on the Grades page. Depending on the type of assignment submission, grading rules, and comments, you will see different icons. If you would like to learn more about these icons, you can visit the Canvas community page.
Communicating with your student’s teachers
On the global navigation, click on Inbox. This is set up similar to an email inbox. Canvas can send messages to the email address linked to your Canvas account. To help regulate the amount of email you receive from Canvas, you can change your Notifications. Click on Account in the global navigation on the left. Then select Notifications.
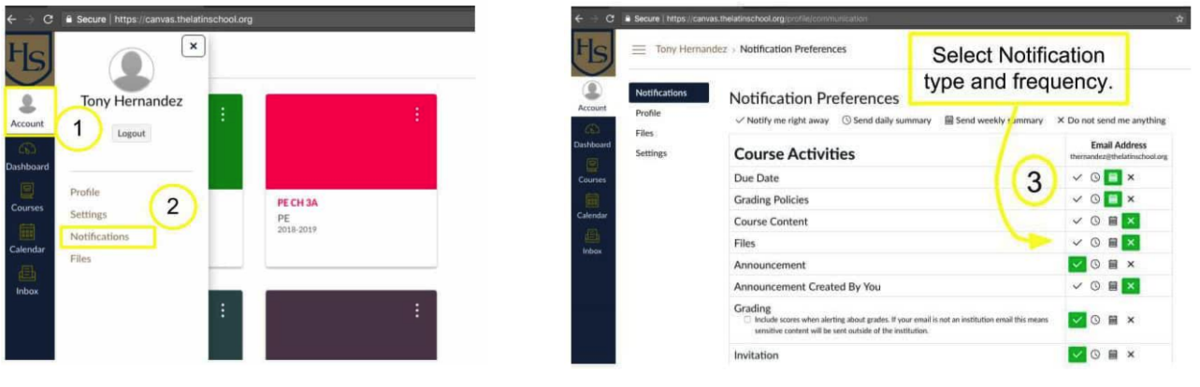
Canvas Parent App
There is also a Canvas Parent app that can be downloaded in either the App Store for iOS (Apple devices) or Google Play on Android devices. Learn how to install and login to the Canvas Parent App.